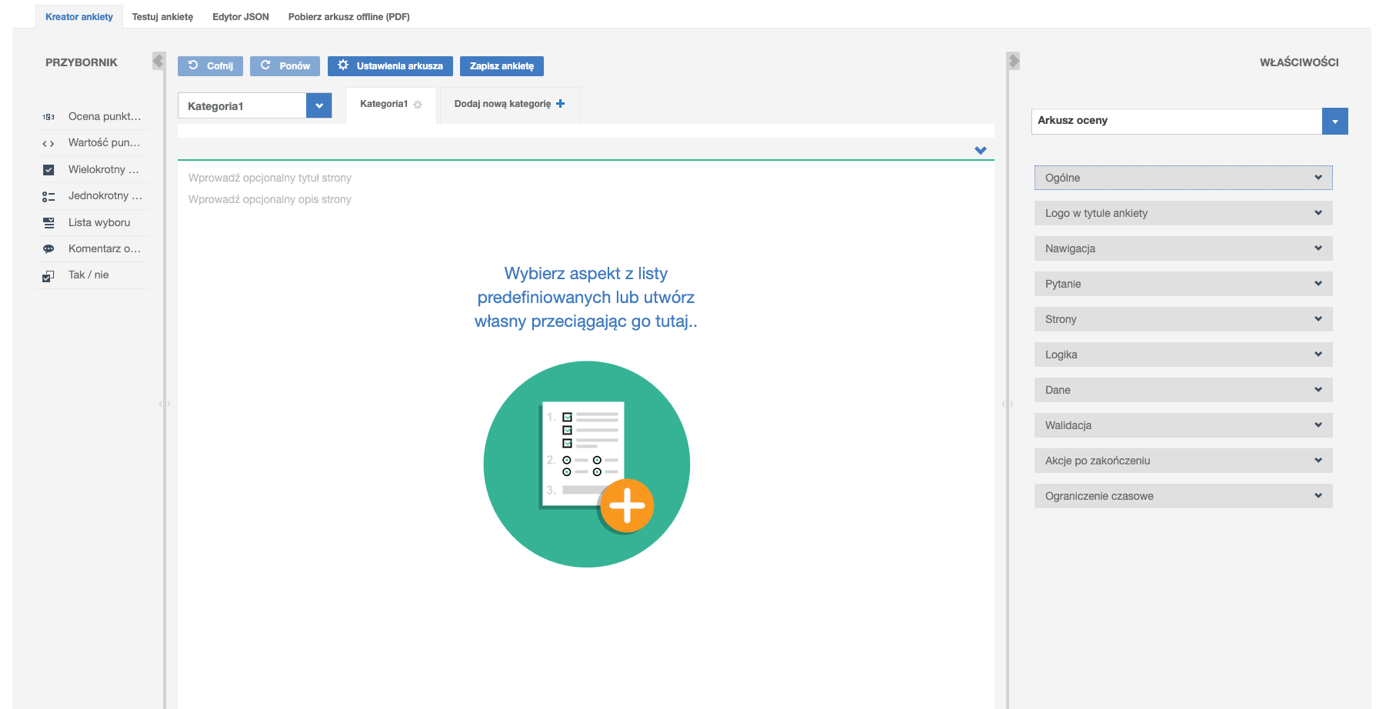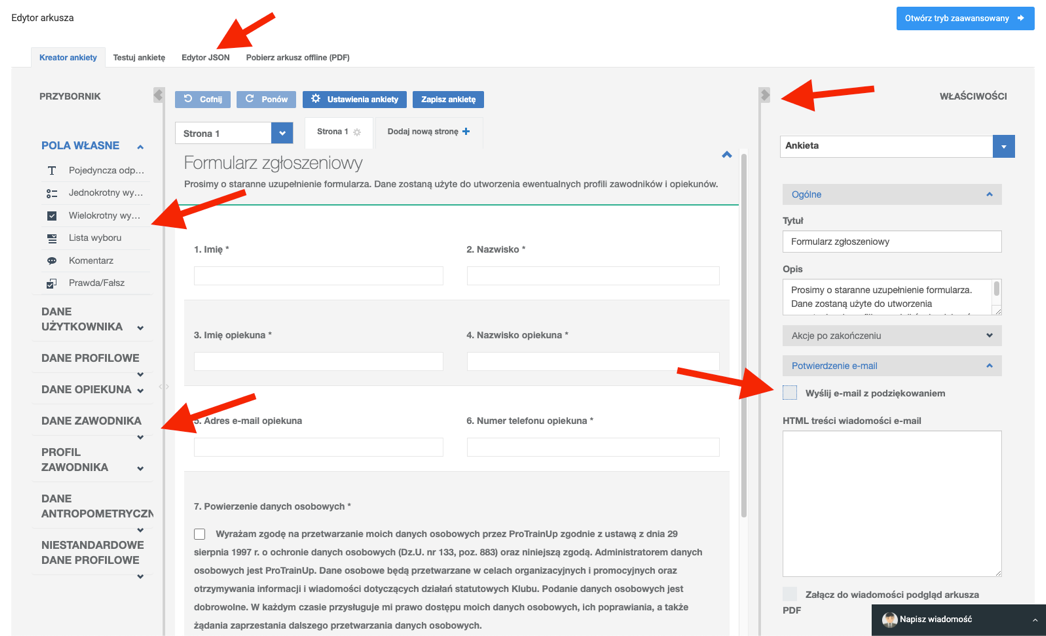Po ustaleniu atrybutów arkusza, przejdziesz do kreatora formularzy. Wybierając wcześniej arkusz naborowy, wgrana zostanie propozycja gotowego formularza, którą oczywiście możesz dowolnie edytować.
Sam kreator składa się z kilku głównych elementów. Patrząc od lewego górnego rogu, masz do dyspozycji górne menu, gdzie możesz skorzystać z kilku opcji m.in. pobranie formularza w formie pliku PDF oraz wyświetlenie aktualnej wersji formularza do testowania. Także w górnej części kreatora znajdują się zakładki, w których możesz dodawać kolejne „strony” arkusza. Aby dodać nową stronę, kliknij „dodaj nową stronę”. Będzie to skutkowało, tym że w arkuszu utworzą „kroki” uzupełniania formularz, gdzie każdy kolejny „krok” (strona) będzie zawierała dodane do danej strony pola.
Kolejnym elementem po lewej stronie jest przybornik, w którym w zależności od typu tworzonego formularza to jest: formularz obserwacji lub formularz ankiety/rekrutacyjny, znajdziesz zarówno pola własne, które możesz dowolnie konfigurować i dodawać na formularz, jak i pola predefiniowane takie jak dane użytkownika, dane profilowe, dane opiekuna czy też dane zawodnika. Aby dodać któreś z pól na arkusz, wystarczy że przeciągniesz je z przybornika w odpowiednie miejsce na formularzu. W przypadku standardowych typów danych jak imię, nazwisko, dane kontaktowe, wiek itd. W przypadku formularza rekrutacyjnego zachęcamy do korzystania z predefiniowanych pól. Pozwoli to w kolejnych krokach łatwo utworzyć profil zawodnika czy rodzica w oparciu o dane pozostawione przez respondenta.
Po prawej stronie znajdziesz właściwości formularza oraz przycisk przejścia do zaawansowanego trybu tworzenia formularza. Opcję dostępne w ustawieniach też są uzależnione od typu tworzonego formularza. W ustawieniach tam zawartych będziesz mógł ustalić między innymi logikę kroków uzupełniania formularza, maksymalny czas na uzupełnienie formularza, dodanie loga klubowego do raportu w formie PDF, ponadto możesz ustalić kwestie związane z walidacją formularz czy też w przypadku ankiety rekrutacyjnej, włączyć wysyłkę e-mail z podziękowaniem za wypełnienie formularz na adres respondenta lub ustalić jak informacja ma pojawić się na ekranie po przesłaniu uzupełnionego formularza. Ponadto masz możliwość wysłania uzupełnionej karty odpowiedzi PDF ma adres e-mail respondenta. Aby zapisać formularz, w górnym menu kreatora, kliknij w niebieski przycisk zapisz ankietę. Za kliknięciu, zostaniesz przeniesiony do listy stworzonych arkuszów.